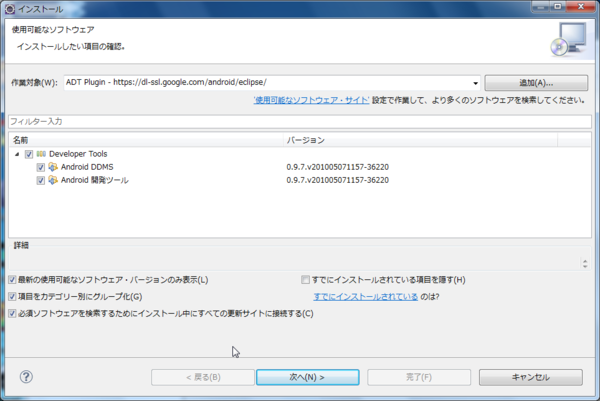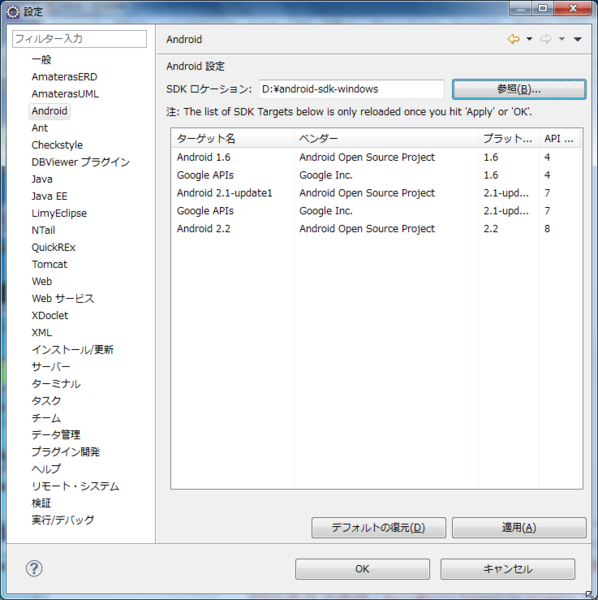Android SDKのインストール
Androidの開発環境を作るのに、いちいち調べるのが面倒だったので自分用にまとめてみました。
ターゲットはWindows環境です。
ダウンロード
Android SDK | Android DevelopersからWindows版のSDKをダウンロードします。
解凍
ダウンロードしたファイルを適当な場所に解凍(インストール)します。
セットアップ
解凍したファイルの中にある「SDK Setup.exe」*1を実行します。
※起動時に、以下のようなメッセージが出る場合は「Settings」の「Force https://... sources to be fetched using http://」にチェックを入れた後、「SDK Setup.exe」を再実行します。

インストールするSDKのバージョンを選択します。
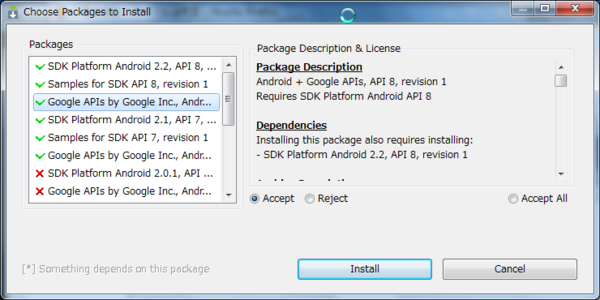
後は「Install」ボタンを押すだけ。
Eclipseのインストール
インストールの仕方は色々あると思いますが、面倒なのでEclipse 日本語化 | MergeDoc ProjectのFull All in Oneを使用します。
Javaの「Full All in One (JRE あり)」をダウンロードして、pleiades-java-3.5.2.exeを起動します。
ADT Pluginのインストール
Eclipseのメニューから、「ヘルプ」−「新規ソフトウェアのインストール」で「インストール」画面を開きます。
サイトの登録
「サイトの追加」画面で以下のように入力し、サイトを登録します。
名前:ADT Plugin*2
ローケーション:https://dl-ssl.google.com/android/eclipse/