先日、PFU から Scan Snap Cloud というサービスが提供され始めました。
ScanSnap Cloudってなに?
iX500・iX100を使ってる人は無料で使えるサービスです。
iX500またはiX100から直接、PFUのクラウドサービスにスキャンしたデータを送り、クラウドサービス上でデータの種類に応じて各種Webサービスに振り分けるとかそんな感じ。詳しいことは公式サイトを見て下さい。
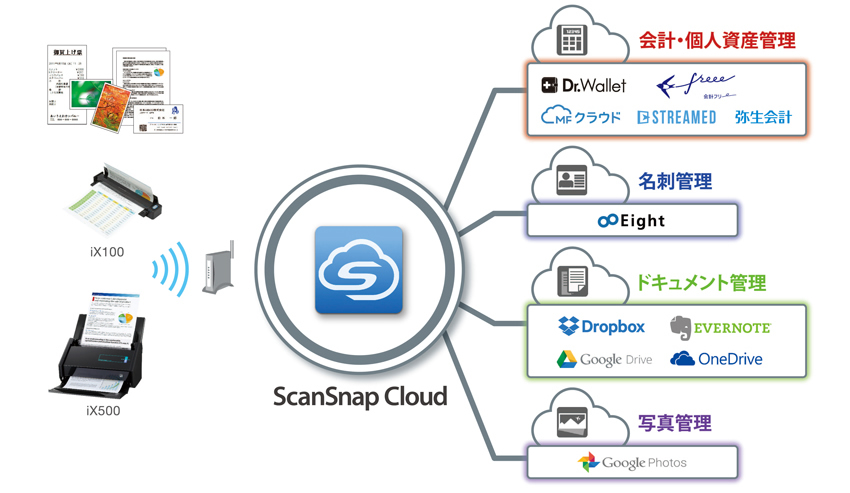
さっそく試してみた
セットアップ
私はAndroidアプリで行いました。
ウィザード形式になっているので、画面に指示されるとおりに操作していくだけです。ちなみに、ScanSnap本体も必要ですので手元に置いておきましょう。
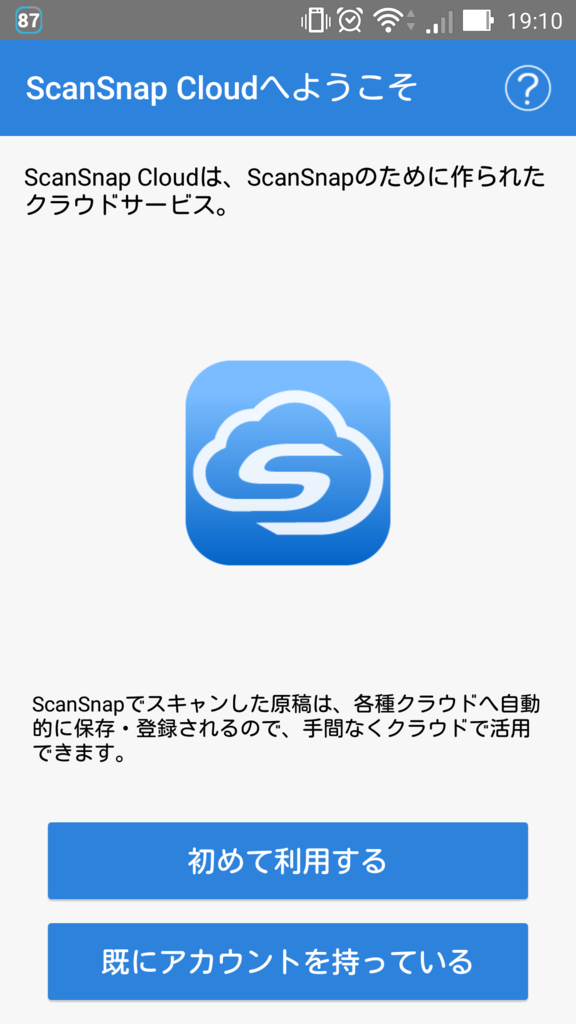
ウィザードは以下のような感じで進みます。
- ScanSnapの設定
- ScanSnapのファームウェアアップデート
- ScanSnap Cloudへのアカウント登録
- 保存先サービスの設定
保存先サービスについては、名刺だからEightにしないといけないなんてことはなく、名刺も写真も全部 Evernote にぶっこむというのでも構いません。当然ですね。
PCとのWiFi接続を切っておく
PCとWiFiで接続する設定を行っている場合、ScanSnap が ScanSnap Cloud に接続する前にPCと接続してしまいます。
ScanSnap Managerの右クリックメニューから、「WiFi接続...」を選択し、該当のScanSnapを切断しておきましょう。
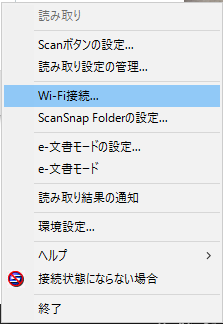
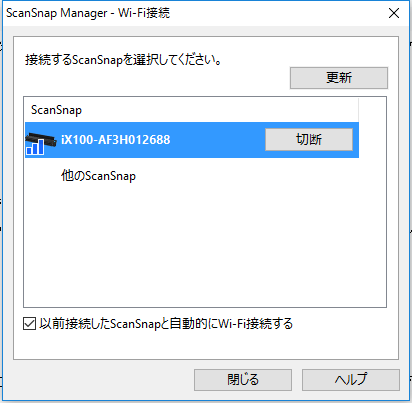
スキャンしてみる
ScanSnapがScanSnap Cloudに接続すると、ランプが紫色に変わります。

あとはいつもどおり原稿を差して Scan/Stopボタンを押すだけです。
原稿をスキャンし終わったら、再度 Scan/Stopボタンを押しましょう。このタイミングで ScanSnap Cloud にデータが送信されます。
どのサービスに保存されたか確認する
どのサービスに保存されたか確認するには、セットアップの時に使用した ScanSnap Cloud アプリを使用します。アプリを起動すると、下の様な画面が表示されますので振り分け先の確認や、関連するアプリを起動することができます。便利ですね。

注意点
ちょっと使ってみた感じですが、Scan/Stopボタンを押してスキャンを始めて、再度Scan/Stopボタンを押して終了するまでのドキュメントを1つとして扱うようです。
なので、レシートをまとめて読み込ませてEvernoteを確認すると、1ノートに複数のレシートが貼り付いた状態になってました。まぁ、この辺は好みの問題なのかもしれません。
まとめ
ScanSnap iX100を購入したとき*1は「超お手軽にスキャンできるぜ!ヒャッハー」って感じでしたが、慣れとは恐ろしいものですね。PCの前で、取り出す→スキャンする→Evernoteで整理 すらも面倒くさくなってました。
個人的には、PCがいらなくなるのでスキャンの敷居は下がるようにも思いますが、「スキャンしたデータを整理する」という作業は変わらず残りますのでどうかなぁという感じ。
しかし、スキャンして放置でOKなもの。例えば、Eightへの名刺登録や写真の保存がすごく便利そうな気がします。
私の場合、
- ドキュメントやレシートは従来通りPC経由で Evernote へ
- 写真は ScanSnap Cloud 経由で Google Photo へ
- 名刺は今まで貯め込んだ分があるので、PC経由で Evernote へ。かつ、ScanSnap Cloud 経由で Eight へ
という使い方になりそうです。
おしまい。