私が使っているノートPCは6年くらいに買ったもの。USBは2.0止まりですし、液晶は1280x800です。頑丈らしいけどかさばるし、そろそろ新しいのが欲しいなぁとも思いますが、先立つものがありません。
とまぁ、それは置いといて、そのPCには当然ですが、RealSense対応のWebカメラも付いてないし、指紋認証ユニットも付いていません。
そんな中、ITmediaのモニターで指紋認証ユニットが当たりましたのでさっそく使ってみました。
Windows Helloとは
従来のユーザID、パスワードを使うのではなく、顔、指紋、眼球の虹彩等を利用してWindowsへサインインするための仕組みです。
Windows 10には標準でこの機能が搭載されているようです。
入手するまでの経緯
Surface 3 欲しさに ITmedia のモニターに応募していました。
そして忘れたころに、当選メールが!
貴殿が指紋認証リーダー「UBF-Hello」(単体)のプレゼントに当選されましたので、ご連絡申し上げます。
※Surface 3は含まれません
お、おう・・・ということで、指紋認証リーダーをゲット出来たのでした。
セットアップ
送られてきたのはユニット本体と1枚の紙っぺら。
わからんことがあったら問い合わせるようにとURLが記載されていましたが、とりあえずUSBポートに差せば何とかなるのか?と思い、差し込んでみたところ・・・
どうにもなりませんでした\(^o^)/
デバイスマネージャーには「不明なデバイス」として表示されています。
同封の紙に書かれてるURLへアクセスしてみましたが、「Error : 指定された公開アドレスにアクセスできません。」ふ、ふぁっ? 「なんぞこれ、使えへんやんか!」カッとなってゴミ箱に捨ててしまいそうになりましたが、勿体ないので思いとどまりました。
すこし冷静になって、過去に届いたメールをチェックしてみると・・・ 当選メールのあとに送られてきたものの中に、同封のURLが間違ってる旨の案内が届いていました。
設定方法解説資料のURL
(誤)
http://bit.ly/dds_ubfhello
(正)
http://bit.ly/dds_ubfhello2
正しいURLから資料一式をダウンロードします。25MB程度のZIPファイルですが、この中にドライバも入っていました。
ドライバをインストールして、スタートメニューで「Hello」と入力します。 すると、「指紋認証サインインを設定する」というメニューが表示されます。
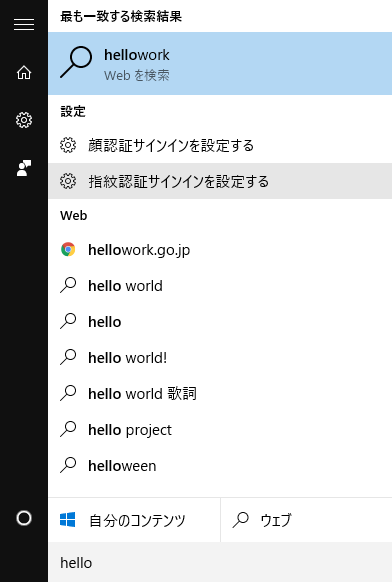
それを起動して、まずはPINコードの設定を行います。
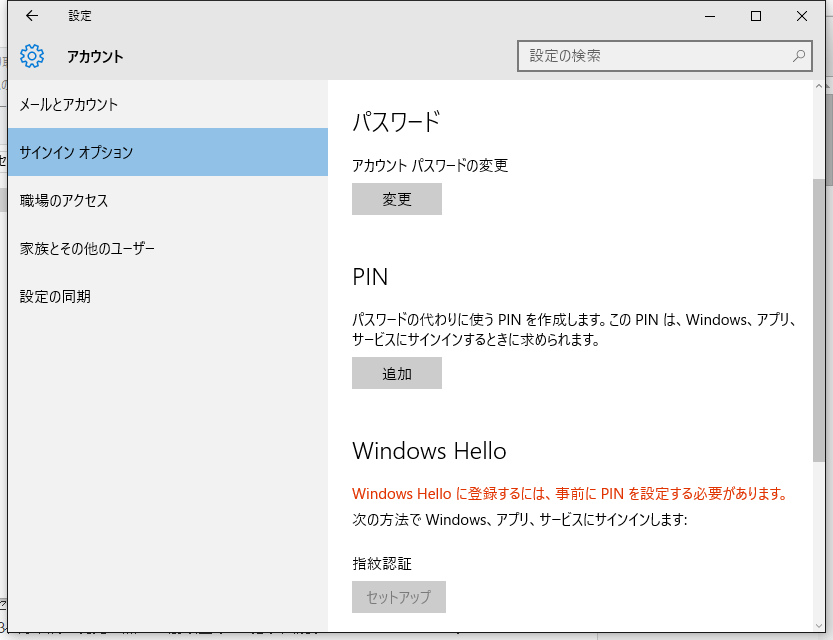
PINコードの設定が終わると、指紋の登録が行えるようになります。
指紋の登録はウィザードに従えば良いので簡単です。
ちなみに、上の画面のWindows HelloはPINコードを設定しないと出てきません。
ログインが超快適
当たり前ですが、パスワードの入力が不要になります。
それどころか、起動画面からログイン画面に行く必要もありません。 これは自分にとってはかなり良い感じ。ノートパソコン開いて指紋認証ユニットをペロンとお触りするだけでサインインできてしまいます。
気になる点
本体がそれなりに大きいので出っ張ります。

差しっぱなしでバッグに入れてるとすぐに壊れてしまいそうです。
まとめ
出っ張りはするものの、かなり便利です。
Surface 4 Proなら、指紋認証ではなく、顔認証でのログインができるようです。指でお触りする必要もないのでより楽ちんですね。
おしまい。
