Windowsストアアプリ用のリーダーを提供してくれるなど、日本人に優しい紀伊國屋の電子書籍プラットフォーム「Kinoppy」
Amazonに負けないで欲しいなぁとか、日本企業がんばれとか、SurfaceRTで電子書籍読めるようにしてくれてありがとうという思いもあり、できる限り電子書籍は紀伊国屋で買おうと思っている今日この頃ですが、これいいなぁと思った機能があったので紹介しておきます。
自分が持ってるPDFファイルなどをKinoppyで読みたいとき
電子書籍リーダーを使ってると、これで自分が持ってるPDFとかが読めたらなぁって思いますよね。
Kindleの場合はメールに添付して指定のアドレスに送る必要があり、なんだか個人的にはいまいちでした。
Kinoppyはというと、Dropboxと使えば簡単に読めるようになります。
PDFファイルをDropboxの適当な場所へ保存する
読みたいPDFファイルをDropboxにアップロードします。

Dropbox連携をOnにする
Kinoppyアプリの設定から「Dropbox連携」を行います。
Windows版なら以下の様な設定メニューから

Android版も設定メニューから連携の設定ができます。
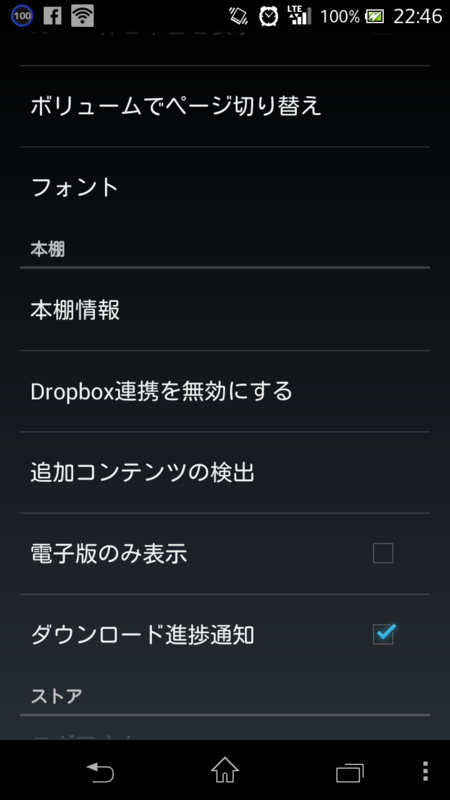
きっと、iOS版等も同じなんじゃないかと思います。
端末にダウンロードする
Dropbox連携の設定を行った後、端末にPDFファイルをダウンロードします。
Windows版は設定から「インポート」を行うと以下の様な画面になります。後はDropboxの内容が表示されている右のリストから、Kinoppyに登録したいファイルを選択すればOKです。

Android版なら本棚の画面右上にあるDropboxのアイコンを押すと、右のようなDropboxのファイルをインポートする画面に切り替わります。後はインポートしたいファイルをタップするだけで端末へのダウンロードが始まり、本棚へ登録されます。
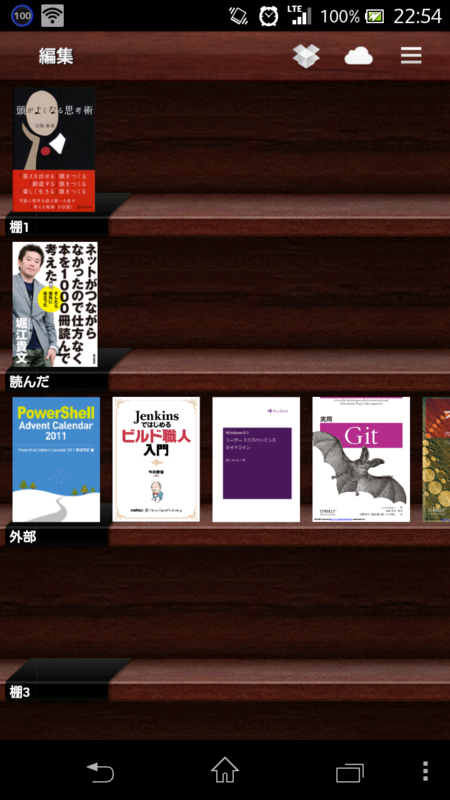

ねっ、簡単でしょ?
最初にダウンロードした端末以外ではどうなるか
最初にダウンロードした端末で本棚に登録され、本棚に表示されるタイトルは全端末で同期されます。
従って、2台目以降の端末でも自動でPDFファイルのタイトルが表示されます。
しかし、勝手に端末にダウンロードされるわけではなく、その本を読もうとした際にDropboxからダウンロードされるという仕組みなので、勝手に端末のストレージを消費することはありません。
まとめ
Dropboxを使ってない人はアカウントを取得する手間がありますが、日頃から使っている人にとっては手軽でいいんじゃないかなと思います。
Dropboxが中心(ファイルの原本置き場)になって、各端末はそこからダウンロードする仕組みなのでわかりやすいですね。
というわけで、Dropboxはこれからも使い続けます。