連載第1回目はGoogle Analyticsをうための準備を行います。
連載目次
はじめに
第1回 Google Analytics APIの利用準備
第2回 Google AnalyticsからPVを取得する
第3回 Twitter APIの利用準備
第4回 Twitterに投稿する
第5回 Webアプリケーションにまとめる
最終回 Azureへのデプロイ
Google Developer Consoleでの操作
PV取得にはAnalytics APIを使用します。その為には事前にGoogle Developer Consoleからプロジェクトを作成(Analytics APIを有効化)しておく必要があります。
Google Developer Console にログインします。
プロジェクトの作成
画面上の「プロジェクトを作成」ボタンからプロジェクトを作成します。
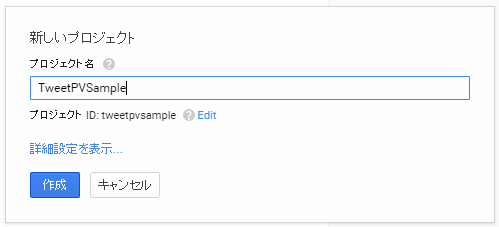
Analytics APIの有効化
プロジェクトのダッシュボードに画面が切り替わりますので、左のメニューから「API」を選択します。

そこで、Analytics APIを探して有効化します。

認証情報の登録
左のメニューから「認証情報」を選択します。

ここで、「新しいクライアントIDを作成」します。
以下の様な画面になりますので、「サービスアカウント」を選択します。

「クライアントIDを作成」ボタンを押すと秘密キーがパソコンにダウンロードされます。
この時、新しいP12キーを生成して保存しておきましょう。

Google Analyticsでの設定
次にGoogle Analyticsの設定を行いましょう。
Analytics API用ユーザーの追加
ログインした後、「アナリティクス設定」からPVを取得したいビューの「ユーザー管理」へ移動します。
そこで、先ほどGoogle Developer Consoleで作成したプロジェクトの認証情報に表示されているメールアドレスを追加しておきます。権限は「表示と分析」でいいでしょう。

ビューIDのメモ
最後に「ビュー設定」に表示されているビューIDをメモっておきます。

おわり
これでAnalystic APIを使用する準備ができました。次回はC#でPVを取得してみます。